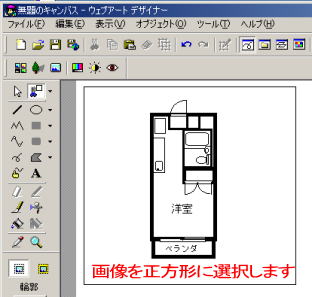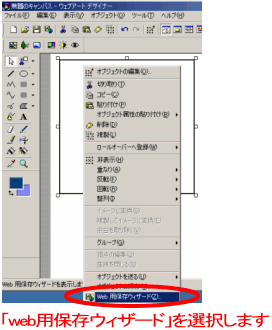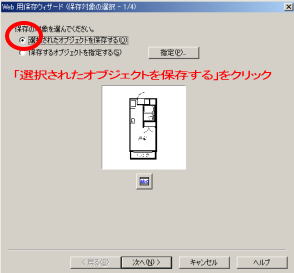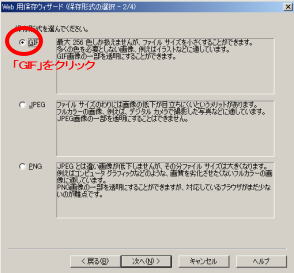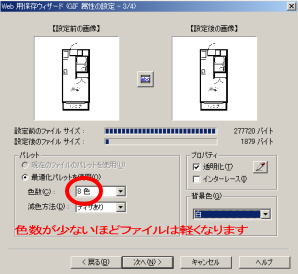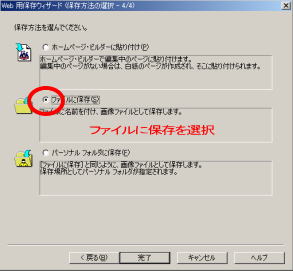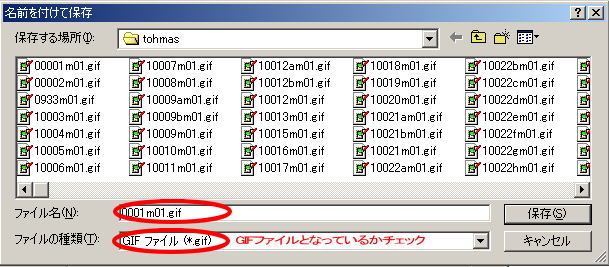マンモスに地図や、間取り図を表示させるには、画像ファイルが「GIF形式」で保存されている必要があります。 |
 |
| ■地図や間取り図を表示するのに適したファイル保存形式です。 |
| 地図や間取り図のような使用された色数が少ないタイプの画像データはGIF形式で保存すると、より綺麗に表示されます。マンモスでは地図・間取り図の表示は「GIF形式で保存されたファイルを表示させるように設定されています。 |
 |
| ■地図・間取り図は「GIF形式」で保存しなければなりません。 |
デジカメで取った写真や、スキャナで取り込んだ画像データは自動的に「JPEG形式」という別のファイル形式で保存されています。ですので、地図・間取り図のファイルとして使用するには、新たにGIF形式で保存しなおす必要があるのです。まずはパソコン上で画像データを開き、「ファイル」の項目から「新規保存」や「名前を付けて保存」等で保存します。その時、ファイル名を入力する欄の下にファイル形式を選択する欄がありますので、そこから「GIF形式」を選択し、「保存」をクリックします。
|
 フォトショップからの変換方法/まっぷっぷからの変換方法 フォトショップからの変換方法/まっぷっぷからの変換方法 |
| ■ホームページビルダーのwebアートデザイナーで変換する |
 |
 |
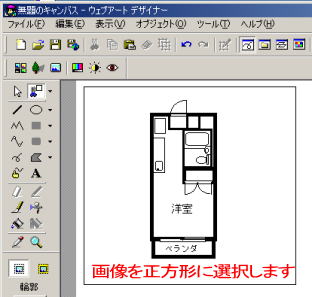 |
| webアートデザイナーから画像データを開きます。 |
|
切抜きツールで正方形に間取り図を切取り、画像を選択します。 |
|
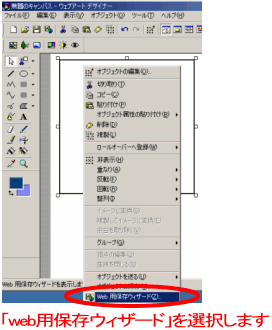 |
 |
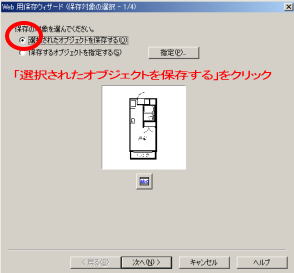 |
| 右クリック、又は「ファイル」からweb用保存ウィザードを選択します。 |
|
「選択されたオブジェクトを保存する」を選択後、「次へ」をクリックします。 |
|
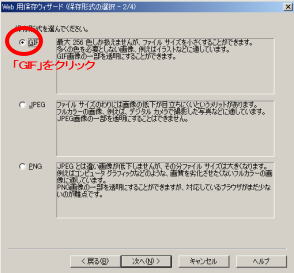 |
 |
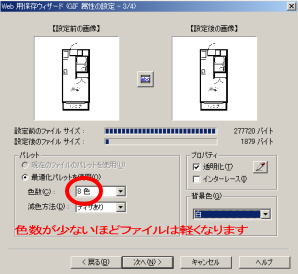 |
| 「GIF」を選択後、「次へ」をクリックします。 |
|
間取り図の場合は色数は8色程度で十分です。各項目を選択後、「次へ」をクリックします。 |
|
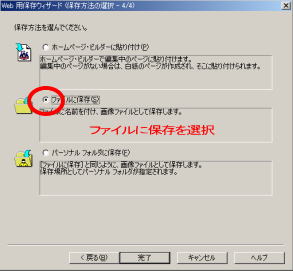 |
| 「ファイルに保存」を選択後、「完了」をクリックします。 |
 |
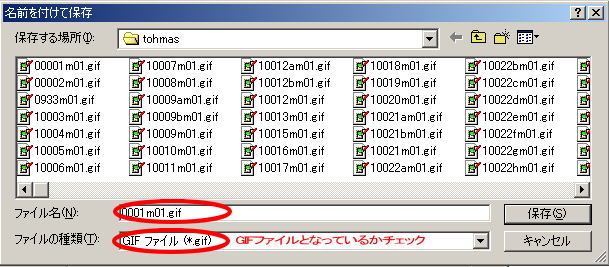 |
ファイル名を半角英数で入力し、「ファイルの種類」が「GIFファイル」になっているか確認しましょう。
「保存」をクリックして終了です。 |